TUTORIAL: Creating an Accurate Develop Profile in Lightroom/ACR
CMteam Member 


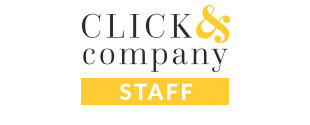 Tag Me @SarahWilkerson
Tag Me @SarahWilkerson
Photographer Status: Artist/Hobbyist
Camera: Nikon D810/D4/D3s
Lenses: 14-24/2.8; 24-70/2.8; 70-200/2.8, 35/1.4, 50/1.2, 85/1.4, 85/2.8 PCE, 45/2.8 PCE, 105/2.8
I'm currently Calibrated
I edit with Photoshop CC + LR5
I'm a MBP and Mac Pro browsing on Chrome

 TUTORIAL: Creating an Accurate Develop Profile in Lightroom/ACR
TUTORIAL: Creating an Accurate Develop Profile in Lightroom/ACR
I decided that it was high time that I get a satisfactory profile going in Lightroom once and for all so that my RAW files are pretty well processed as soon as they are imported.
Too often I like what I see on the back of my LCD and then have to tweak it to death once I get it into Lightroom. The reason for this is that the camera applies in-camera picture control settings -- including brightness/contrast/saturation/sharpness -- to RAW files for preview purposes (what you see on the back of your LCD) and before compressing final JPEG files. Those picture control settings are not applied when you import a RAW file into Lightroom.
Anyway, in order to take better control of my pictures, I'm undertaking a
two step process:
1) Calibrate the color for my camera (not just for a D300 - for my specific camera)
2) Develop a preset so that my RAW file "looks like a JPEG" when it is imported.
This tutorial will cover how to create a Camera Calibration profile for Lightroom/ACR -- basically, cameras interpret colors differently, and this brings everything to a standard.
1)Purchase a Macbeth ColorChecker Chart (about $60)
2) Set your camera to RAW + Spot metering + aperture priority f/8 or so
3) Set up the chart in even, neutral lighting (high noon on a sunny day works great; otherwise, just keep the sun at your back, and don't shoot so late that you have warm sunset light).
4) Put your focus point (or focus and then recompose) on Square #4 in row 4 (18% gray). You need to make *sure* that you lock exposure on this square if you're focusing and recomposing.
5) Open your RAW image in Lightroom
6) Convert the image to DNG (Library>Convert Photo to DNG)
7) Close Lightroom
8) Open the image in Adobe DNG Profile Editor (download it here)
9) Select the Color Tables tab
10) Select Base Profile: Camera Standard (Your Camera Model)

11) Select the Chart tab
12) Place the markers in the four corners as directed

13) Click "Create Color Table" When it's successful, the program will show you the changes that it has made to the hue/saturation/brightness of various colors:

14) Go to File>Export Profile>Save (in the CameraRaw profile folder -- in Windows, it's C:\Documents and Settings\UserName\Application Data\Adobe\CameraRaw\CameraProfiles )
15) Don’t save the Unsaved Profile Recipe when you close the program
16) Open Lightroom
17) Select a photo in the Develop module
18) Scroll down to "Camera Calibration"
19) Select your new profile
20) Go to Develop>Set Default Settings>Update to Current Settings
That's it! Now Lightroom will always apply the color profile calibrated for your camera to your images upon import.
Here's a comparison of my before and after camera calibration color chart:

You can see that not every color seems to have changed, and most of the changes are subtle, but remember that you are just looking at swatches. In real life, when pixels "blend" to create other colors, the difference can be much more dramatic.
Up next: Getting satisfactory tonal values (contrast, etc) for your default preset in Lightroom...
Last edited by SarahWilkerson; 04-28-09 at 03:01 PM.
Read more: http://www.clickinmoms.com/forums/showthread.php?t=17949#ixzz43ZaRZ42x


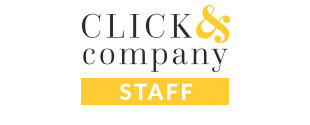

 TUTORIAL: Creating an Accurate Develop Profile in Lightroom/ACR
TUTORIAL: Creating an Accurate Develop Profile in Lightroom/ACR









No hay comentarios:
Publicar un comentario